Barcodes
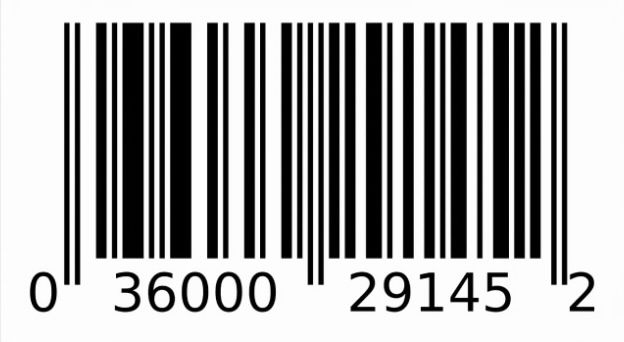 In order to scan your products during fulfillment, a barcode should be set for each
product variant within your Shopify account. Barcodes are unique identifiers that streamline
inventory management and order fulfillment. Barcode terminology and standards are explained well
in the Shopify user guide. Barcodes are a standard field within Shopify and can be set directly
through the Shopify admin, or can be edited within Scan to Ship. Uploading or editing
barcodes in bulk is also supported in Scan to Ship.
In order to scan your products during fulfillment, a barcode should be set for each
product variant within your Shopify account. Barcodes are unique identifiers that streamline
inventory management and order fulfillment. Barcode terminology and standards are explained well
in the Shopify user guide. Barcodes are a standard field within Shopify and can be set directly
through the Shopify admin, or can be edited within Scan to Ship. Uploading or editing
barcodes in bulk is also supported in Scan to Ship.
Editing barcodes in Shopify admin
Within the Shopify admin area, you can edit a product to add a barcode. To do this:
- Go to the
Productspage. - Click on the product you want to edit.
- Click on the variant you want to add a barcode to, or look for the “Inventory” area if the product has no variants.
- Enter the barcode into the
Barcodefield, or select the field and use a barcode scanner to scan the barcode, and click theSavebutton.
Editing barcodes in Scan to Ship
Barcodes can be viewed and updated from the Barcodes page accessible from the dashboard page or the Shopify app menu.
Assign a single barcode
To assign a barcode to a product variant:
- From the Scan to Ship Dashboard, go to the
Barcodespage. - Enter a SKU, barcode, or title into the search box to locate your product.
- Click on the
Editlink next to the variant. - Enter a barcode into the text box and click the
Save Changesbutton.
Upload multiple barcodes
To upload multiple barcodes, you will edit and upload a spreadsheet where each row specifies a product variant including its barcode as a text cell. It’s easy to get started by downloading a template spreadsheet from the Barcodes page.
To download the template spreadsheet:
- From the Scan to Ship Dashboard, go to the
Barcodespage. - Click the
More actionsdropdown button. - Click the
Download Spreadsheetmenu item. - Wait for your template file to be be generate. If you have a large number of products, this may take a few minutes. When it’s ready, a link will be displayed to download the file.
- Download and open the template file in your spreadsheet editor, such as Microsoft Excel or Google Sheets.
The spreadsheet will contain existing data for all variants. You can safely remove rows if you only care about certain products. When import a spreadsheet, product variants that do not appear in the spreadsheet will be ignored.
To upload your barcodes:
- Fill in the
Barcodecolumn with your barcode data. - Navigate back to the
Barcodespage. - Choose
More actions→Upload Spreadsheet... - Select your file, and make sure “Update barcodes” option is chosen from the drop-down menu.
- Click the
Upload & Importbutton. - The following page will show your upload and it’s import status. If you have a large number of products, this may take a few minutes.
- You will also be notified by email when the import is complete.