Order fulfillment
When you navigate to (or start shipping an order) with Scan to Ship, you will be taken to the scan order page. This is where you will spend most of your time when using Scan to Ship, scanning items, packing and fulfilling the order.
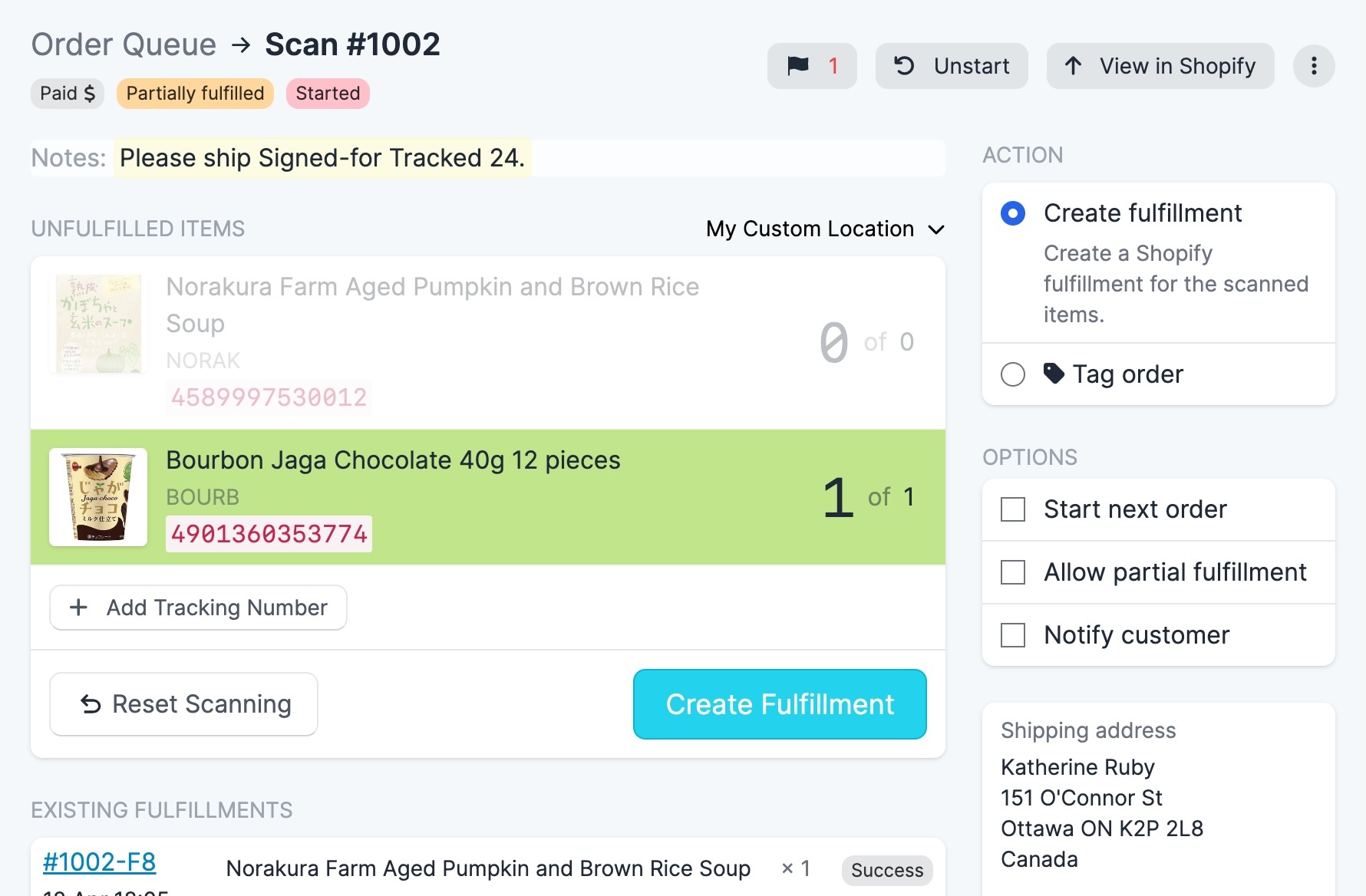
Unfulfilled items
The ordered items that are still unshipped from the current location.
Location dropdown
If you have multiple shipping locations, use the dropdown to switch between them. Only locations with allocated line items for the current order will be displayed.
Reset Scanning
The “Reset Scanning” button clears any scanned quantities and resets the page to its initial state.
Existing fulfillments
Existing fulfillments for this order. Click on an existing fulfillment to quickly see details (tracking numbers etc) or to cancel/undo an existing fulfillment if a mistake was made.
Notes
Any note added against this order in Shopify will be displayed at the top of the page. The note is displayed to all staff members both within Scan to Ship and within the Shopify admin area. The order note can be edited from with Scan to Ship by clicking the “Edit Notes” button.
Action
Select the action to be performed for this order. The default action is “Creat fulfillment” which creates a Shopify fulfillment for the scanned items. Some users will want to use Shopify’s label printing feature, or a third-party app to create the final fulfillment for the order. In this situation, you can use the “Tag order” action to tag the order as “packed” in Shopify, and then create the fulfillment later. Learn more about order tagging.
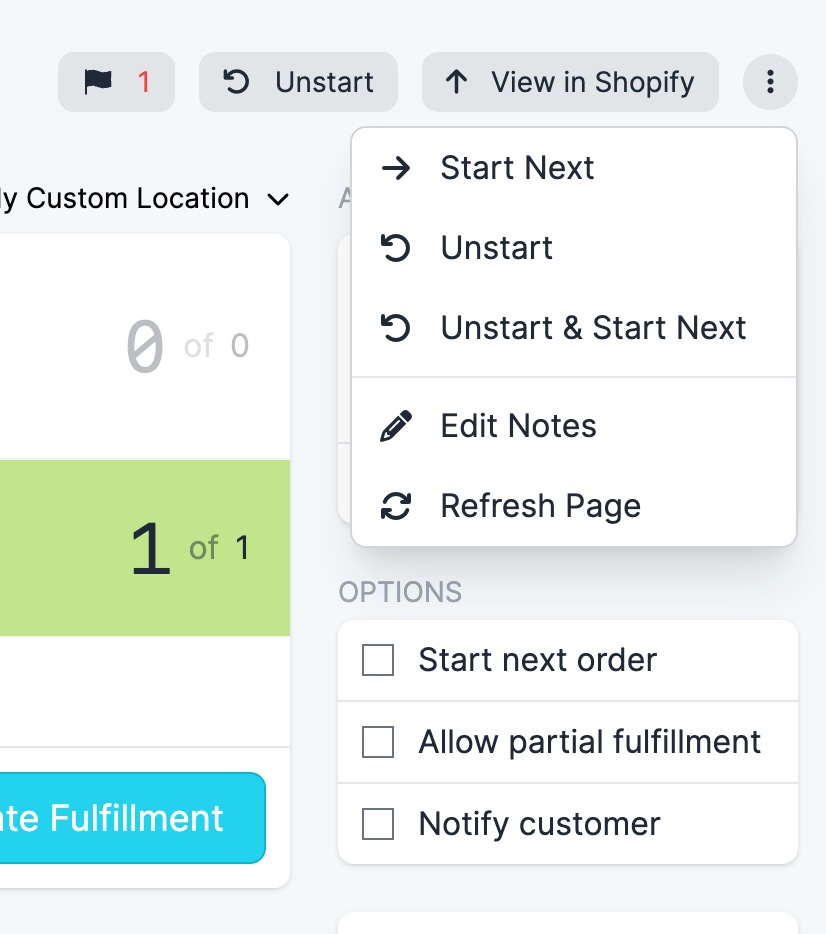
Start Next
Click this button to start the next order in the queue, leaving the current order in its current, “started” state. Use this button to skip/defer an order that you are unable to fulfill at the moment.
Unstart
Click this button to unstart the order and make it available for shipping to any staff member.
Unstart & Start Next
Click this button to unstart the order and make it available for shipping to any staff member, then automatically start the next order in the queue.
Edit Notes
Click this button to edit the private order note directly from within Scan to Ship. When complete, you will be taken back to the fulfill order page.
Refresh
Click this button to refresh the current page. This can be useful if you have made changes to the order in another browser tab or different computer and want to view the latest order data. Scan to Ship will usually refresh the page automatically when an order is edited, but you can also force a refresh using this button.
View in Shopify
Go to the Shopify admin area page for this order.
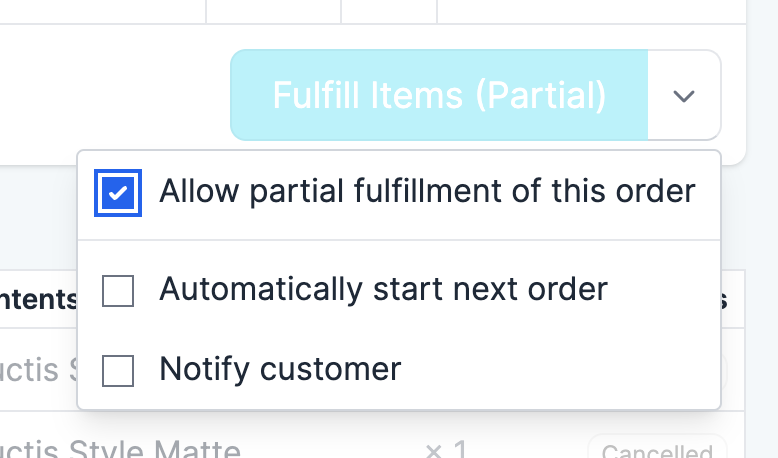
Start next order
Access this option through the Fulfill button dropdown menu to control whether Scan to Ship should automatically start the next order in the queue when the current order is fulfilled (or part-fulfilled). This option is automatically selected when you click the “Unstart & Start Next” button, or when you click the “Start Shipping” button on the order queue page.
Allow partial fulfillment
Access this option through the Fulfill button dropdown menu. By default, Scan to Ship ensures that all items are scanned before allowing the fulfillment to be created. Checking this option will allow the creation of a partial fulfillment.
Notify customer
Use this option to control whether Shopify should send a fulfillment notification email to the customer when the fulfillment is created. Leaving this option unchecked is useful if you would like to defer customer notification until a shipping label has been purchased and tracking information added to the fulfillment. You can control the default value for this option in the Scan to Ship settings page.