Printing
Scan to Ship provides on demand printing of barcode labels or order related documents as well as automated printing during fulfillment (such as printing a packing slip or a returns form).
Scan to Ship prints directly to your printers, skipping printer dialogs or other user interaction. To do this, a desktop application Scanpacker Printer Connect must be installed and running on a computer with access to the different physical printers in your warehouse. The desktop application receives print jobs from your Scan to Ship account and sends them directly to your physical printers.
To get started, follow the instructions for downloading and connecting Printer Connect to your Scan to Ship account.
Scanpacker Printer Connect
Scanpacker Printer Connect is a desktop application that connects your Scan to Ship account to your physical printers. The application receives print jobs from your Scan to Ship account and sends them directly to your physical printers. Printer Connect supports both regular and thermal label printers.
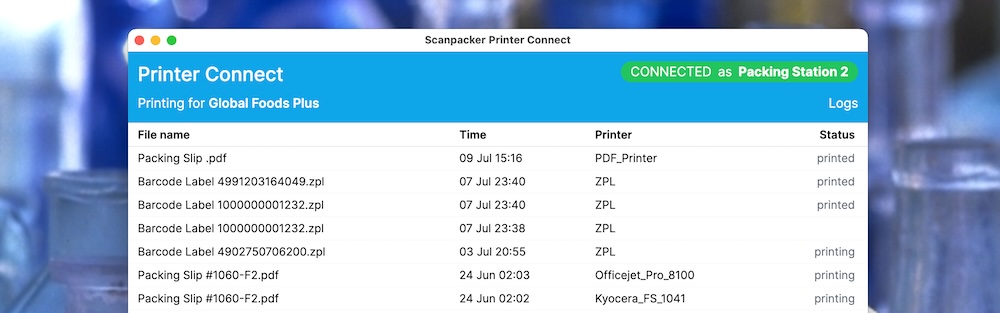
To get started:
- Download the Scanpacker Printer Connect application.
- For Windows 10 or 11. Please select “More info” then “Run anyway” if you see a Windows Defender SmartScreen warning.
- For Apple Silicon Macs or Intel Macs. If you are unsure, try the Apple Silicon version first, and if it doesn’t work, use the Intel version.
- Install the application on a computer with access to the printers you want to print to.
- Open the application and connect by entering your Scan to Ship connection token found in the Printer Setup settings page in your Scan to Ship account.
- Once connected, you should see your physical printers listed on the Printer Setup page. You may need to refresh the page to see newly added printers.
- Leave the application running in the background to receive print jobs from your Scan to Ship account.
Print Types
Print types are the different types of documents that can be printed from Scan to Ship. Each print type can be configured to print to a specific physical printer. There are built-in print types for the common documents you might need to print during fulfillment, such as barcode labels, packing slips, and 4x6 inch shipping labels.
Raw Printing
Scan to Ship supports Raw printing for thermal printers such as Zebra™ label printers. Raw printing allows you to print directly to the printer in its native language without any bypassing printer drivers or other software. Zebra™ label printers use the Zebra Programming Language (ZPL). Scan to Ship uses ZPL for its built-in barcode label templates. Courier companies, such as UPS and Fedex, also use ZPL for their shipping labels. By settings up a Raw printer in Scan to Ship, you can print these labels directly to your Zebra™ label printer. Printing ZPL directly to the printer is faster, more reliable, and produces higher quality prints than PDF printing.
In summary, if you have a Zebra™ label printer, you should set up your computer to provide it as a Raw printer to Scan to Ship. For more information, see:
- Setting up a Raw printer on macOS - follow this guide on setting up a Raw printer on macOS.
- Setting up a Raw printer on Windows - follow the instructions in the Printer Setup settings page in your Scan to Ship account.
Selecting Printers
After installing and connecting the Printer Connect application (as explained above), you can select physical printers as follows.
- From the Scan to Ship Dashboard, click on
Settingsand thenUser Preferences. - Click the
Printer Selectionbutton to open the physical printer selection dialog. - Choose a physical printer for the print type you want to configure.
- Click the
Save Changesbutton.
Physical printer selection is saved on a per-user basis, so each Shopify admin user (staff member) can have their own set of selected printers. Shopify users are configured via the Shopify admin Settings page.
Printing barcode labels
To print a barcode label for a product variant:
- From the Scan to Ship Dashboard, go to the
Barcodespage. - Enter a SKU, barcode, or title into the search box to locate your product.
- Click on the
Printlink next to the variant. - Enter the number of labels to print.
- Click the
Print Labelsbutton.
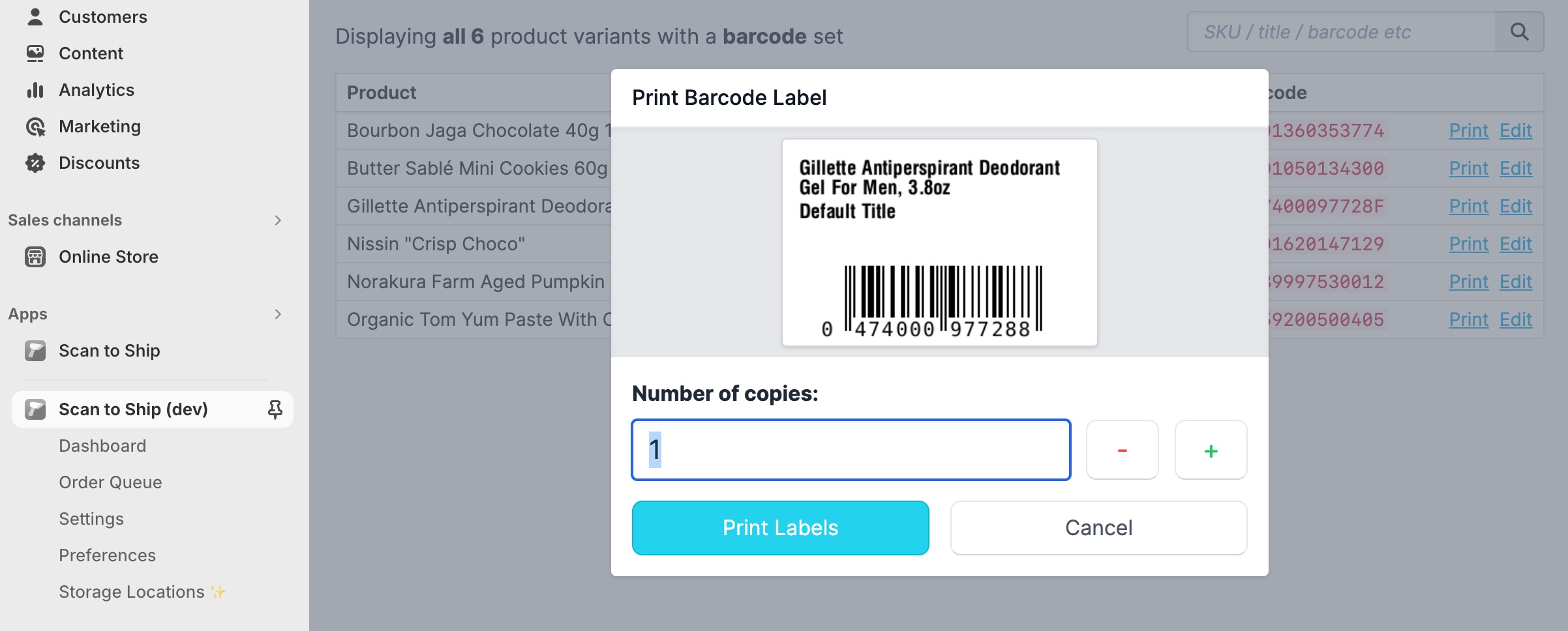
Note that you will have needed to select a ZPL (Zebra) label printer in the Printer Setup page in your Scan to Ship account.
Printing delivery notes automatically
See the Automated Printing feature for information on how to automatically print documents when fulfilling orders in Scan to Ship.